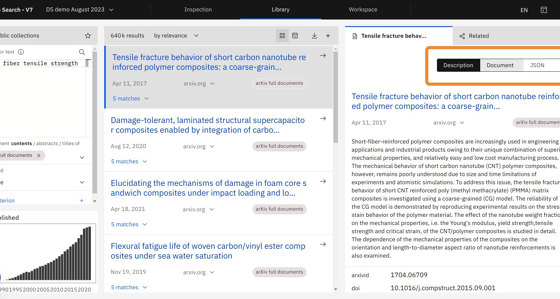IBM Deep Search
Version 7
IBM Deep Search includes a built-in corpus of millions of open access scientific and technical documents. In this section you will learn how to execute a simple search against a set of documents in this corpus.
|
Note
|
IBM, the IBM logo, and ibm.com® are trademarks or registered trademarks of IBM Corporation, registered in many jurisdictions worldwide. Other product and service names might be trademarks of IBM or other companies. A current list of IBM trademarks is available on the Web at “https://www.ibm.com/legal/copytrade[Copyright and trademark information]”. |
1. Click Library in the menu bar to access the Library view.
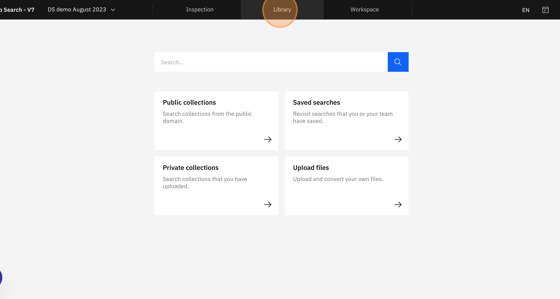
2. Click the Search… field.
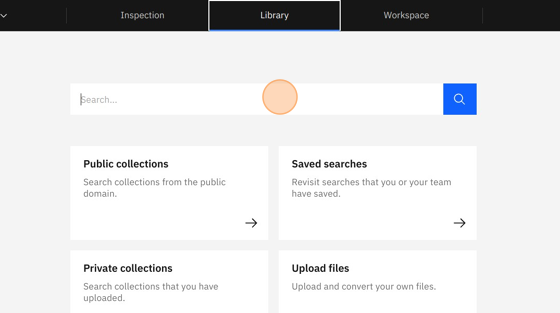
3. Type your search terms in the text box.
For this example our search terms will be Carbon fiber tensile strength
4. UI will update
Underneath the search box, the Public Collections tile will expand and update with counts representing the number of documents retrieved that match the given search terms. Click on any of the arrows to the right of each collection name to see the documents retrieved in that collection. In this example, we will click on the right arrow for arXiv full documents.
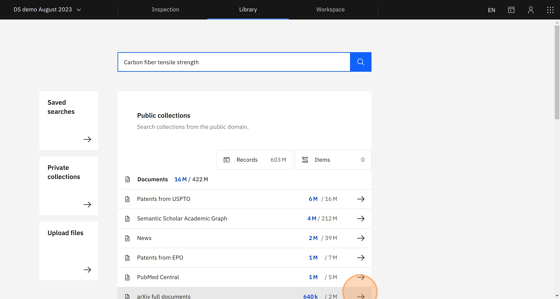
5. You are now viewing the search results.
In the upper left is a text box labeled Search for text. You can modify your search terms here if needed.
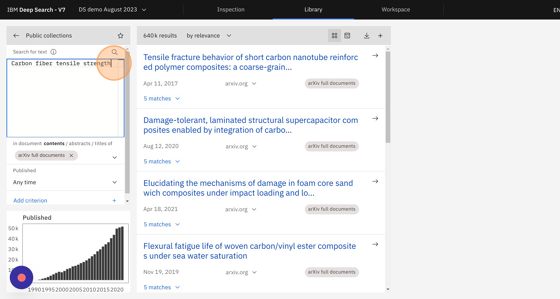
6. Click the drop down link labeled Any time
This widget allows you to specify a date range for retrieved documents.
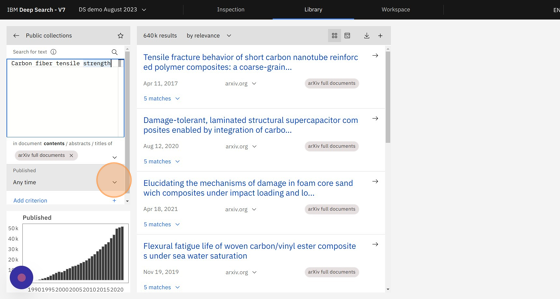
7. Click on the + icon labeled Add criterion.
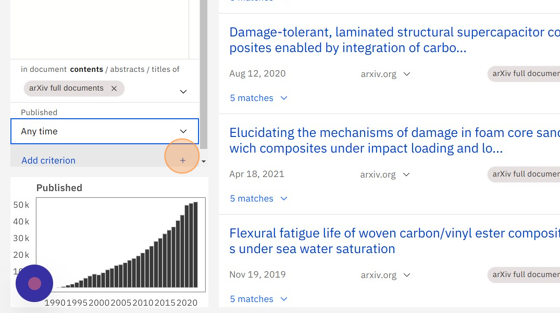
8. The Add criterion dialog
This dialog allows you to fine-tune the search results based on a number of metadata parameters presented in the dialog box shown below.
For example, you may search for documents that match a specific Author, a specific Institutional Affiliation, specific Journal, etc. The choices represent the metadata elements that were automatically extracted from each document when it was uploaded and processed by IBM Deep Search. The Add criterion dialog provides you with a powerful method for fine-tuning your search results.
Click the X icon in the upper right to close the dialog.
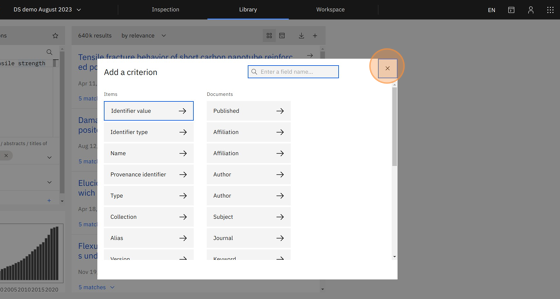
9. The tiles in the center column list the documents retrieved.
Click on the document title link to view the document.
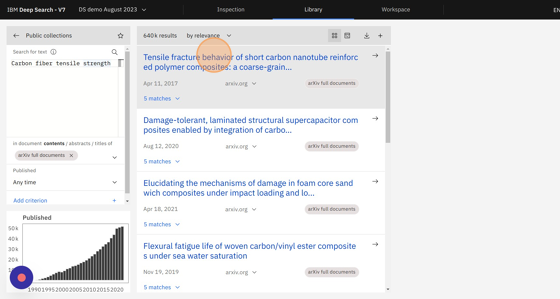
10. The document will appear in the right-hand column.
Three tabs along the top are labeled Description, Document, and JSON. Description provides a summary of the document and metadata. Document provides you with the entire text of the document from the corpus. JSON gives you the document’s JSON object used by IBM Deep Search.